Introduction
Imagine a world where software updates are delivered smoothly, bugs are squashed almost as soon as they emerge, and developers can sleep soundly at night knowing that their latest commits haven’t wreaked havoc on the live application. This utopian vision can be a reality with the power of Continuous Integration (CI), and at the heart of many CI systems beats Jenkins, an open-source automation server renowned for its flexibility, vast plugin ecosystem, and robust community support. This article will serve as your step-by-step guide to setting up Continuous Integration with Jenkins, ensuring your development process is as smooth as a well-oiled machine. And who knows? By the end, you might even crack a smile thinking about how you used to manage without it. So let’s dive into the world of Jenkins and turn the dream of seamless software development into your reality.
The Basics of Jenkins and Continuous Integration
Before we get our hands dirty, let’s clarify what Jenkins and Continuous Integration are all about. Continuous Integration is a software development practice where members of a team integrate their work frequently, usually each person integrates at least daily – leading to multiple integrations per day. Each integration is automatically verified by building the project and running automated tests, allowing teams to detect problems early. Jenkins, on the other hand, automates these integrations, facilitating continuous development, testing, and deployment.
Step 1: Installing Jenkins
Prerequisites
To kick things off, you’ll need a machine with:
- Java Development Kit (JDK) installed – Jenkins is a Java-based program, after all.
- Minimum 256 MB of RAM, though more is always merrier (especially for larger projects).
- About 1 GB of drive space. Jenkins and your projects need somewhere to live, right?
Installation
The installation process varies slightly depending on your operating system, but here’s a general rundown:
- Download Jenkins from the official website.
- Follow the installation instructions specific to your OS. Windows users, for instance, will run an installer, while Linux aficionados might opt for a package manager like apt or yum.
- Once installed, run Jenkins. You’ll access the Jenkins dashboard through your web browser at
http://localhost:8080. - Unlock Jenkins by entering the initial admin password found in the log output or in a specific file on your system (the exact location will be displayed).
- Install suggested plugins and set up an admin user.
Step 2: Configuring Your Project in Jenkins
With Jenkins installed, it’s time to bring your project into the fold.
Creating a New Job
Here, in the Jenkins vernacular, a job refers to a project or a part of your build process.
- From the Jenkins dashboard, select New Item.
- Name your project, choose Freestyle project, and click OK.
- In the configuration screen, add your project details. Most importantly, specify the repository URL under Source Code Management.
- Under Build Triggers, select how you want Jenkins to initiate the build process (e.g., upon code push to the repository).
- Define the build steps. This could be anything from compiling code, running tests, or deploying your application.
- Click Save. Your job is now configured.
Step 3: Automating Your Builds
Now, let’s automate your build process. This example will cover triggering a build after each commit:
- Go to your project configuration in Jenkins.
- Find Build Triggers and select GitHub hook trigger for GITScm polling or similar, depending on your source code management tool.
- In your repository hosting service (e.g., GitHub), navigate to your repository settings and find webhooks.
- Add a new webhook pointing to your Jenkins server (the payload URL will usually be
http://yourjenkinsserver.com:8080/github-webhook/). - With this, any push to the repository will trigger a new build in Jenkins.
It’s like magic, only it’s technology. Just like how a magician never reveals their secrets, but here we are, sharing with the world.
Step 4: Monitoring and Improving Your CI Pipeline
With your CI pipeline humming along, it’s essential to monitor its performance and continuously improve:
- Use Jenkins’ built-in dashboard to monitor build statuses and durations.
- Set up notifications (e.g., email, Slack) for build successes, failures, or unstable builds.
- Regularly review build logs to identify bottlenecks or recurring issues.
- Explore Jenkins plugins that could enhance or expand your pipeline’s capabilities.
Conclusion
Congratulations! You’ve just taken your first steps toward setting up a Continuous Integration pipeline with Jenkins. This powerful tool can not only automate your build and testing processes but also facilitate a smoother, more reliable development workflow. Remember, the key to a successful CI pipeline is continuous improvement. As you get more comfortable with Jenkins, experiment with different plugins, tweak your configurations, and always be on the lookout for ways to optimize your build process.
And if you find your Jenkins jobs multiplying faster than bunnies in spring, just remember, it’s a sign of your growing mastery over continuous integration. Now, that’s a good problem to have. Like any powerful tool, Jenkins has its quirks, but with patience and practice, you’ll turn potential pitfalls into opportunities for streamlining your development process.
Call to Action
If mastering Jenkins has sparked a passion for enhancing your web development prowess even further, don’t let the momentum stop here. Visit StarMetaverseGeorgia for all your web development needs. Whether you’re looking to refine your CI pipeline, embark on a new project, or simply seek expert advice, our team is ready and waiting to help you navigate the ever-evolving landscape of web development. Your journey toward mastering web technologies starts with a single click.
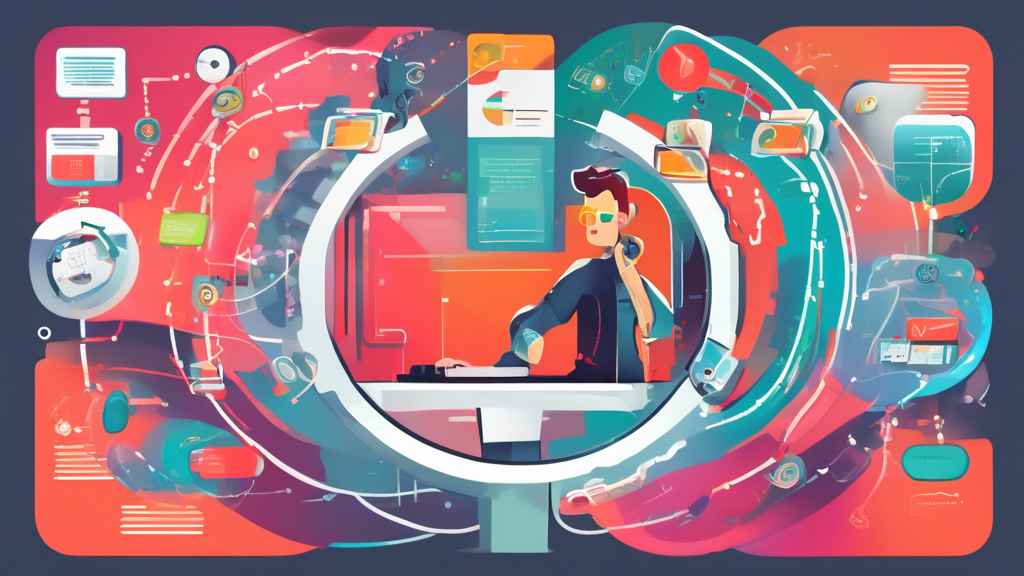
Comments are closed